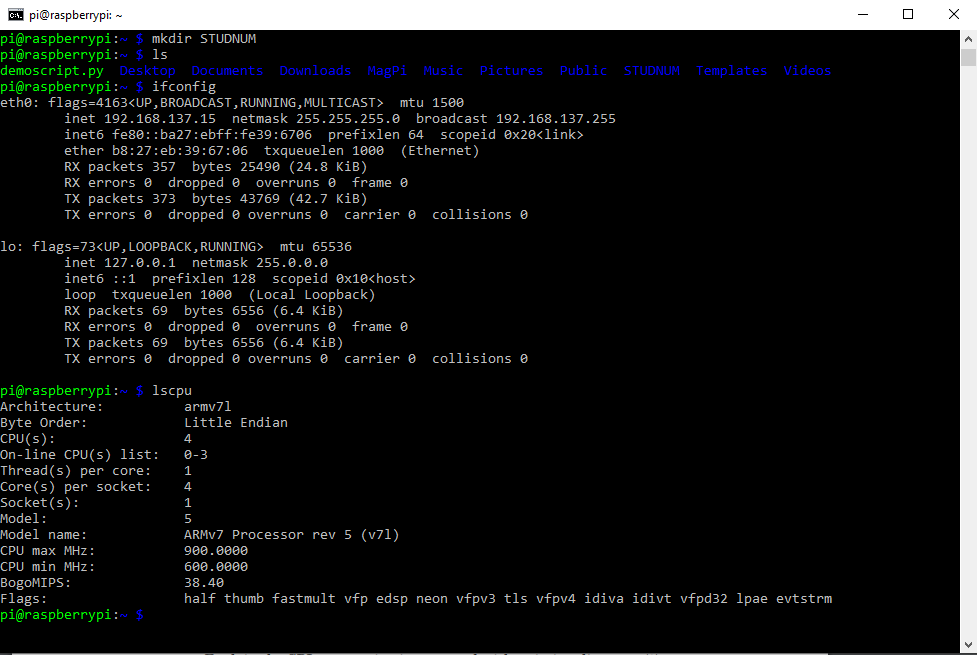Difference between revisions of "Unix Shell (Terminal)"
| Line 5: | Line 5: | ||
= Useful Commands = | = Useful Commands = | ||
| − | |||
| − | |||
| − | |||
| − | |||
| − | |||
| − | |||
| − | |||
| − | |||
| − | |||
| − | |||
| − | |||
| − | |||
| − | |||
| − | |||
| − | [[File:CMDOutput.png|frame|none|An example output of running some commands in the shell]] | + | {| class="wikitable" |
| + | |- style="font-weight:bold;" | ||
| + | ! Command | ||
| + | ! Description | ||
| + | |- | ||
| + | | ls | ||
| + | | List current files and folders in directory | ||
| + | |- | ||
| + | | ls -al | ||
| + | | List details about everything | ||
| + | |- | ||
| + | | pwd | ||
| + | | Print current (working) directory | ||
| + | |- | ||
| + | | cd <directory> | ||
| + | | Move into the specified directory | ||
| + | |- | ||
| + | | cd .. | ||
| + | | Move up one directory | ||
| + | |- | ||
| + | | ifconfig | ||
| + | | Shows details on current network interfaces (requires package net-tools to be installed) | ||
| + | |- | ||
| + | | touch <file> | ||
| + | | Creates a file. For example "touch.txt" will create a file in the directory you are in. | ||
| + | |- | ||
| + | | nano <file> | ||
| + | | Opens the specified file in nano, a text editor | ||
| + | |- | ||
| + | | mkdir <directory> | ||
| + | | Creates a directory | ||
| + | |- | ||
| + | | sudo <command> | ||
| + | | Executes <command> with super user privilages | ||
| + | |- | ||
| + | | man <command> | ||
| + | | Opens the user manual relating to the specified command | ||
| + | |} | ||
| + | |||
| + | |||
| + | [[File:CMDOutput.png|frame|none|An example output of running some commands in the shell on a Raspberry Pi 3b+]] | ||
= Aliases = | = Aliases = | ||
Latest revision as of 10:55, 4 September 2020
Overview[edit]
Being able to use the Unix Shell and terminal commands is an invaluable skill, and a requirement for this course. Follow this software carpentry link for more learning resources.
Useful Commands[edit]
| Command | Description |
|---|---|
| ls | List current files and folders in directory |
| ls -al | List details about everything |
| pwd | Print current (working) directory |
| cd <directory> | Move into the specified directory |
| cd .. | Move up one directory |
| ifconfig | Shows details on current network interfaces (requires package net-tools to be installed) |
| touch <file> | Creates a file. For example "touch.txt" will create a file in the directory you are in. |
| nano <file> | Opens the specified file in nano, a text editor |
| mkdir <directory> | Creates a directory |
| sudo <command> | Executes <command> with super user privilages |
| man <command> | Opens the user manual relating to the specified command |
Aliases[edit]
Sometimes you may want to run long or complex commands. In this scenario, it can be useful to create an alias. This allows you to rename a command (or chain of commands) to an easier to type or remember command. An alias is a sort of shortcut, and it can be temporary or permanent.
For example, the command vcgencmd measure_temp on a Raspberry Pi will return the core temperature. However, this can be a tricky command to remember. So, let's create an alias.
For a temporary alias, you can just enter in alias temp="vcgencmd measure_temp" on the command line. This will allow you to type "temp" and get the temperature. However, this alias will expire when you end your session (log out). To create a permanent alias, the following is required.
- Open .bash_profile:
nano ~/.bash_profile - Add a line for the alias:
alias temp="vcgencmd measure_temp" - Save and close the file
- Reload .bash_profile:
source ~/.bash_profile