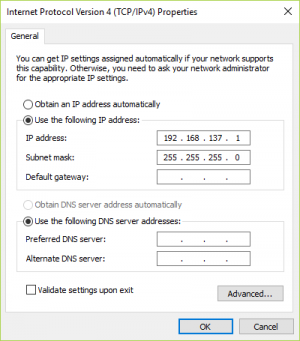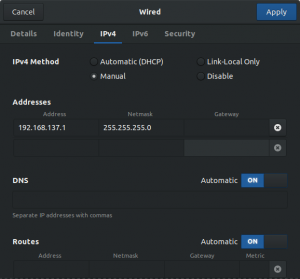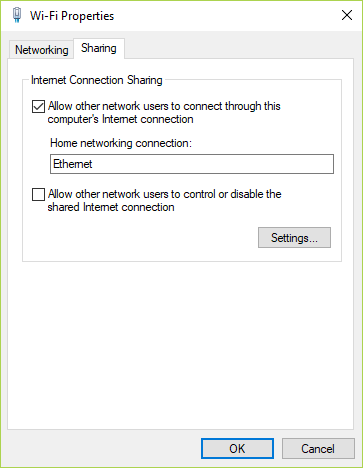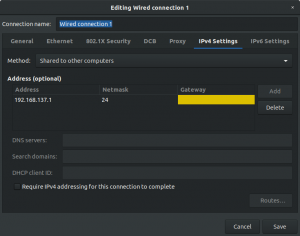RaspberryPi:AdvancedConnectivity
Contents
Overview
This page covers advanced connectivity options that you can use on the Raspberry Pi. While not always required, they can simplify and streamline the way you work with the Raspberry Pi. For issues with connectivity, visit RaspberryPi:DebuggingConnectivity
Static IPs
Setting a static IP makes it easy to access the Pi. In this wiki, we assign the Pi an IP address of 192.168.137.15. The reason for this is that when using network sharing on Windows, Windows asserts a domain of 192.168.137.x, with the host PC being assigned 192.168.137.1. Keep in mind that all devices will need to be on the same subnet.
Setting a static IP on your Desktop
Windows
To change the IP of your Ethernet port on Windows 10, complete the following steps:
- Right click on your network option in Windows taskbar
- Select“Open Network & Internet Settings”, on the lower right hand side of the screen.
- Select “Change Adapted Options”
- Right click on the Ethernet Connection and select “Properties”
- Select “Internet Protocol Version 4 (TCP/IPv4) and click ”Properties"
- Select “Use the following IP address:” and enter in the following options:
- IP Address: 192.168.137.1
- Subnet Mask: 255.255.255.0
- You have successfully changed the IP of the Ethernet card on your computer. It is suggested that you now ensure connectivity by attempting to ping the Pi.
Ubuntu
To change the IP of your Ethernet port on Ubuntu, complete the following steps:
- Click the network interface icon on the status bar and select Wired Settings
- Click the gear button of the interface you’d like to change
- Select the IPv4 Tab, and change the IPv4 method to Manual
- Under “Addresses” enter in the following:
- IP Address: 192.168.137.1
- Subnet Mask: 255.255.255.0
- You can leave Gateway and DNS blank
Setting a static IP on the Pi
From the boot partition
Insert the SD card into your computer and navigate to the BOOT partition
Open “cmdline.txt” and append the following to the line (don’t create a new line)
ip=192.168.137.15
This tells the Raspberry Pi to configure the Ethernet port to use the IP address 192.168.137.15
Enable SSH as per Section [sec:SSH].
You need to configure your PC to use the same subnet as the Pi. To do so, see the information below in Section [sec:Connectivity-ChangeComputerIP]
In dhcpcd
Once you’ve successfully SSH’d into your Pi, it’s a good idea to configure the networking options in the config files directly. You will need to set a static IP on the computer first if you are SSH'ing through an Ethernet connection.
Use a text editor such as nano to open /etc/dhcpcd.conf as sudo user, and edit it to the following:
# Static IP profile for eth0 profile static_eth0 static ip_address=192.168.137.15/24 static routers=192.168.137.1 static domain_name_servers=192.168.137.1 8.8.8.8 # Ethernet interface configuration interface eth0 fallback static_eth0 # Wireless configuration interface wlan0 metric 200
Providing your Pi with wireless Internet Access
There are two possible methods of this that will be presented, each with it’s own advantages and disadvantages.
The first is using Ethernet passthrough from your computer to the Raspberry Pi. This leaves the WiFi free to host your own access point, and you can host services such as a Node-Red server or media center on the Pi.
The second involves connecting to a wireless network. In the example we give you, we're only going to add a connection to Eduroam. While you could host other services on the Pi when using WiFi connectivity, it would require some access to port forwarding and other things that ICTS unfortunately won’t allow.
Using WiFi to Ethernet passthrough to give your Pi internet access
There may be a situation in which you want your Pi to work as an access point rather than using the WiFi interface to provide the Pi with internet access. In this situation, you need to get internet access through the ethernet port. If you’re connected to Windows, you can use network sharing. Complete the following to enable network sharing:
Windows
- Ensure the Pi is unplugged
- Right click on your network option in Windows taskbar
- Select “Open Network & Internet Settings”, on the lower right hand side of the screen.
- Select “Change Adapted Options”
- Right click on your WiFi network and select “Properties”
- Click the “Sharing” tab, and enable the first checkbox <ref>This setting is what forces us to have to use the subnet 192.168.137.x.</ref>
- Select the Ethernet connection that your Pi will be using in the drop down box (Usually just “Ethernet”, but may be different if there are multiple Ethernet posts on your system)
Ubuntu
- Ensure the Pi is unplugged and turned off.
- Open a terminal and run
nm-connection-editor - Select the wired connection you’d like to share your WiFi to
- Select the IPv4 settings tab
- Under Method, select “Shared to other computers”
- under the IP addresses, click “Add” and enter in an address of 192.168.137.1, and a netmask of 24
- Select “Save”, and close the windows
- Plug in the Pi, start an SSH session and see if you can ping google.co.za
Eduroam Connectivity
Connecting to Eduroam requires a fair amount of configuration which depends on your operating system. Generally though, edits to wpa_supplicant.conf and dhcpcd.conf are sufficient.
Raspbian Buster (Raspbian Site)
These instructions come from here.
Unfortunately, when you use bleeding edge technology, you may end up cutting yourself. Raspbian Buster updates wpa_supplicant to a version that doesn’t have support for the authentication method used by Eduroam. So we need to roll back wpa_supplicant to an older version. Ensure your Pi has internet access through a method such as Ethernet passthrough, and run the following:
$ sudo apt-get remove wpasupplicant
Edit /etc/apt/sources.list :
$ sudo nano /etc/apt/sources.list
And change
deb http://raspbian.raspberrypi.org/raspbian/ buster main contrib non-free rpi
to
deb http://raspbian.raspberrypi.org/raspbian/ stretch main contrib non-free rpi
Run
$ sudo apt-get update $ sudo apt-get install wpasupplicant
This will install the correct version of wpa_supplicant. Check that version 2.4 is installed by running
$ wpa_supplicant -v
Now, change the sources file back.
$ sudo nano /etc/apt/sources.list
And edit the contents to contain
deb http://raspbian.raspberrypi.org/raspbian/ buster main contrib non-free rpi
Finally, run
$ sudo apt-get update
To update sources The correct version of wpa_supplicant should now be installed, and you can configure your Pi for WiFi as you would if you were using Raspbian Stretch as explained in below.
Raspbian Stretch (Vula)
This section provides the instructions on how to configure the Pi to use Eduroam. It is possible to do using the GUI through VNC, but we will not cover that here.
SSH into your Pi.
Generate a hash for your password. Take note of it as it is needed in a later step
$ echo -n your_uct_password_here | iconv -t utf16le | openssl md4
Open /etc/wpa_supplicant/wpa_supplicant.conf
$ sudo nano /etc/wpa_supplicant/wpa_supplicant.conf
Edit it so it looks as follows:
ctrl_interface=DIR=/var/run/wpa_supplicant GROUP=netdev update_config=1 country=ZA network={ ssid="eduroam" key_mgmt=WPA-EAP identity="studentnumber@wf.uct.ac.za" password=hash:generated_hash_from_earlier }Save the file
Open
/etc/dhcpcd.conf$ sudo nano /etc/dhcpcd.conf
Make sure the following lines are in the document:
interface wlan0 metric 200
Reboot your Pi
WiFi Generally takes a little longer to initialize than Ethernet, so give it time. You can see if it’s ready by running
$ ifconfig
And seeing if an IPv4 address (“inet”) has been given.
Test your configuration by pinging from the WiFi interface:
$ ping google.com -I wlan0
Configuring the Pi to Act as an Access Point
If you are hosting a server on the Raspberry Pi, or perhaps want to create a WiFi network for guests to connect to, the Pi can act as an access point. This guide comes from https://www.raspberrypi.org/documentation/configuration/wireless/access-point.md and https://frillip.com/using-your-raspberry-pi-3-as-a-wifi-access-point-with-hostapd/.
Note that this WiFi connection will not provide internet access by bridging the Ethernet port (that’s something else entirely), but it works well for hosting services on the Pi, such as a Node-Red server.
SSH into the Pi, update, and reboot to ensure updates have taken place
$ sudo apt-get update $ sudo apt-get dist-upgrade $ sudo reboot
Wait for the Pi to reboot, and reconnect via SSH. Install hostapd and dnsmasq
$ sudo apt-get install hostapd dnsmasq
Configure a static IP in dhcpcd
$ sudo nano /etc/dhcpcd.conf
Adjust the contents so that the wireless interface is described as follows:
interface wlan0 static ip_address=192.168.4.1/24 nohook wpa_supplicant
Save and close that file, and restart the dhcp service
$ sudo systemctl restart dhcpcd
Run the following commands to create save the original dnsmasq, and create a new file which will be edited:
$ sudo mv /etc/dnsmasq.conf /etc/dnsmasq.conf.orig $ sudo nano /etc/dnsmasq.conf
Place the following in the now open file:
interface=wlan0 listen-address=192.168.4.1 dhcp-range=192.168.4.2,192.168.4.180,255.255.255.0,24h server=8.8.8.8 domain-needed bogus-priv
Save and close the file
Restart the dnsmasq service
$ sudo systemctl reload dnsmasq
Configure hostapd. Open up the configuration file:
sudo nano /etc/hostapd/hostapd.conf
Place the following configuration in the file. Some assumptions are made about the technical aspects of it, but these are beyond the scope of this course. Note that network name and password do not have quotes around them.
interface=wlan0 driver=nl80211 ssid=TestNetwork hw_mode=g channel=7 ieee80211n=1 wmm_enabled=1 macaddr_acl=0 auth_algs=1 ignore_broadcast_ssid=0 wpa=2 wpa_passphrase=TestNetwork wpa_key_mgmt=WPA-PSK wpa_pairwise=TKIP rsn_pairwise=CCMP
Save and close the file
Next, the system needs to know where to find this configuration file. Open the configuration file:
$ sudo nano /etc/default/hostapd
Find the line with “#DAEMON_CONF” and replace it with:
DAEMON_CONF="/etc/hostapd/hostapd.conf"
Save and close this file.
Now enable and start hostapd:
$ sudo systemctl unmask hostapd $ sudo systemctl enable hostapd $ sudo systemctl start hostapd
Add routing and masquerade by opening sysctl:
$ sudo nano /etc/sysctl.conf
And uncomment this line by removing the preceding # symbol:
net.ipv4.ip_forward=1
Save and close the file
Add a masquerade, and save the iptables rule:
$ sudo iptables -t nat -A POSTROUTING -o eth0 -j MASQUERADE $ sudo sh -c "iptables-save > /etc/iptables.ipv4.nat"
Edit /etc/rc.local and add this just above “exit 0” to install these rules on boot.
$ sudo nano /etc/rc.local
Place the following just above “exit 0” to install these rules on boot
iptables-restore < /etc/iptables.ipv4.nat
TTL over USB
Note: The Pi uses 3.3V logic levels. Using a 5V logic module will permanently damage the pins.
This option allows you to use a USB to UART converter such as a FT232R or CP2102. Begin by removing the SD card, and insert it into a computer. Make the following changes on the boot partition:
cmdline.txt: add the following (on the same line)
console=serial0,115200
config.txt
uart_enable=1 dtoverlay=pi3-disable-bt